LINE網頁版(LINE Web)提供了一個方便的方式讓使用者在電腦上使用LINE,但在使用時可能會有需要截圖的需求。不論是要保存聊天記錄、分享圖片,還是記錄重要資訊,這篇文章將介紹如何在不同作業系統與瀏覽器上進行截圖。

1. Windows 截圖方法
方法一:使用鍵盤快捷鍵
- 全螢幕截圖:按下
Print Screen(PrtScn)鍵,然後到「小畫家」或其他編輯軟體,按Ctrl + V貼上並儲存。 - 特定視窗截圖:按
Alt + Print Screen可截取目前活動視窗,貼上後進行儲存。 - 指定範圍截圖:按
Windows + Shift + S會開啟「剪取工具」,可選擇矩形、自由形式、視窗或全螢幕截圖。
方法二:使用內建「剪取工具」
- 在「開始」功能表搜尋「剪取工具」或「Snipping Tool」。
- 開啟後點擊「新增」,選擇截圖類型。
- 選取所需範圍後,儲存截圖。
方法三:使用「Xbox Game Bar」
- 按
Windows + G叫出「Xbox Game Bar」。 - 點擊「截圖」按鈕或按
Windows + Alt + PrtScn直接截圖。 - 截圖會自動儲存到
C:\Users\你的帳戶\Videos\Captures。
2. Mac 截圖方法
方法一:快捷鍵截圖
- 全螢幕截圖:
Command + Shift + 3。 - 指定範圍截圖:
Command + Shift + 4,然後拖曳選取範圍。 - 指定視窗截圖:
Command + Shift + 4,再按Space,點擊要截圖的視窗。 - 開啟截圖工具:
Command + Shift + 5可選擇不同模式。
方法二:使用「預覽」程式
- 開啟「預覽」應用程式。
- 點擊「檔案」→「從螢幕擷取畫面」→ 選擇「選取區域」、「視窗」或「全螢幕」進行截圖。
3. 瀏覽器擴充功能截圖
如果你想要更進階的截圖功能(如整頁截圖),可以使用瀏覽器擴充功能:
- Chrome 擴充功能:
- GoFullPage(完整網頁截圖)
- Nimbus Screenshot & Screen Video Recorder(可編輯截圖)
- Firefox 擴充功能:
- 內建「擷取畫面」功能(右鍵點擊網頁 → 選擇「擷取畫面」)
- Awesome Screenshot
4. 使用第三方工具
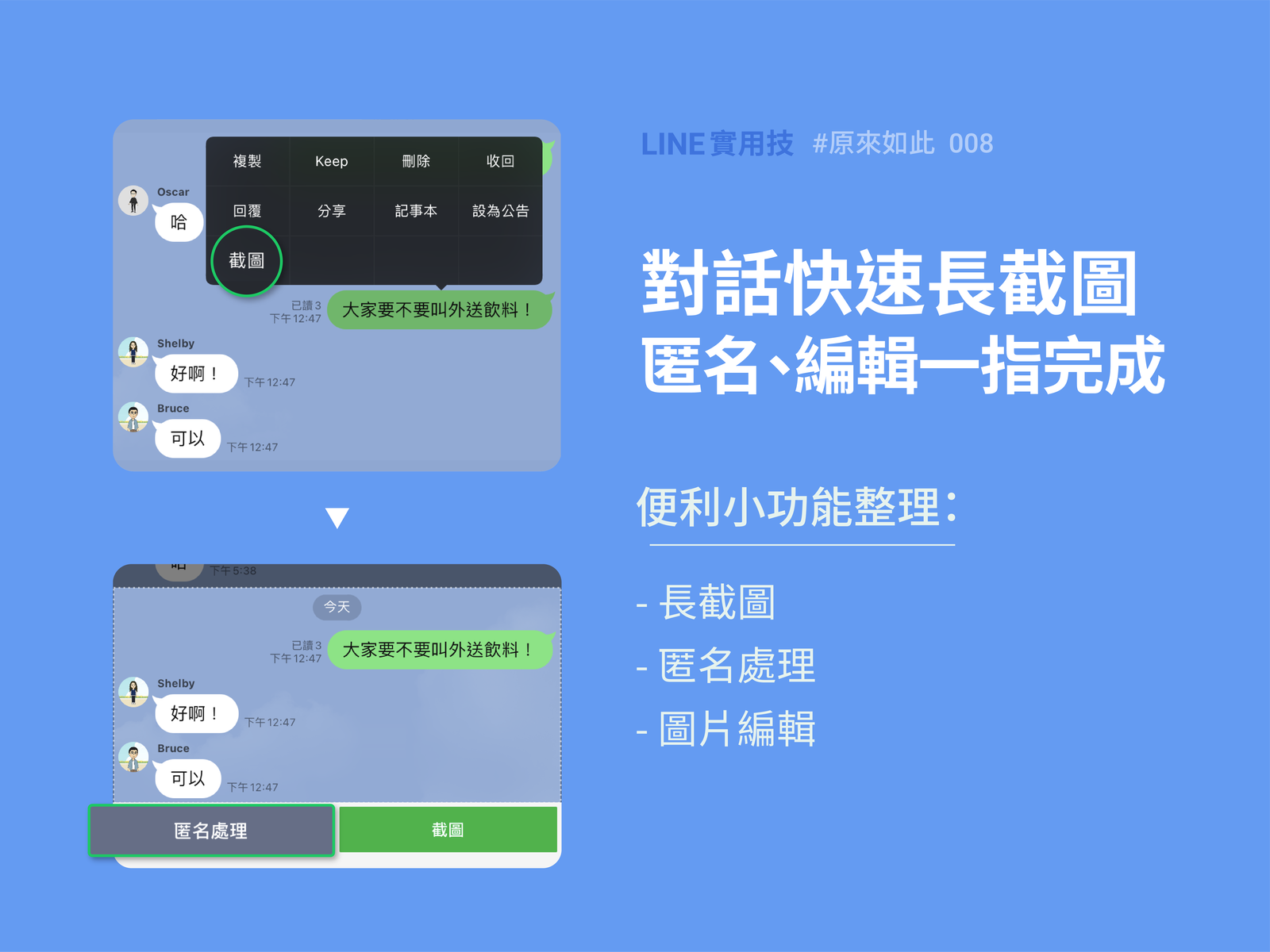
如果你經常需要截圖並進行編輯,以下軟體可能更適合:
- Lightshot(輕量級,可直接標註)
- Snagit(專業級截圖與錄影工具)
- ShareX(開源免費,功能強大)
無論你使用的是 Windows、Mac,還是瀏覽器擴充功能,都有多種方式可以在 LINE 網頁版上進行截圖。選擇適合自己的方法,讓截圖更方便、更有效率!